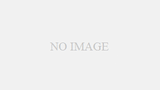スキャナーでパソコンに読込み終わったファイルを
タブレットなどで読書するPDFファイルにまとめる方法。
1ファイルへのまとめ、変換・編集方法はいろいろな方法があり、
みなさん工夫して行われているようです。
この記事では管理人が実際に行っている作業を
一例としてご紹介します。
<JPEG>
パソコンへはJPEG(.jpg)で取り込んでいる。
よって1冊のスキャンが完了すると、
例えば、
1冊=180ページ=180ファイル(JPEG)が1つのフォルダに入っている。
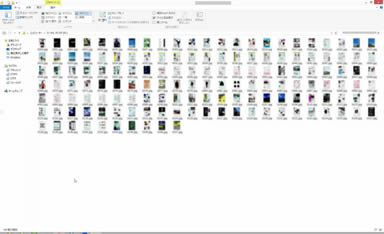
最終的にはこのフォルダの中身を1つのPDFファイル(=1冊分)にまとめる。
<環境>
Windows8で作業。
フリーソフトをインストールした際、
「Windowsによって保護されました。」と警告されソフトが使えなくても、
→「詳細」をクリック→「実行」でいけます。
ソフトは、
・かんたんPDFダイエット

・Ralpha

・画像梱包

を使っています、全てフリーソフト。
<方法1>
かんたんPDFダイエットだけで変換する。
具体的な設定値などは別記事に。
かんたんPDFダイエット自炊設定
<方法2>
Ralphaでリサイズした後、画像梱包で1つ(PDF)にまとめる。
Ralphaではリサイズ以外にもグレースケール、トリミング、余白の追加など
もあるので、必要であれば併用します。
リサイズはいくつか試して50%に落ち着いてます。
画像梱包はデフォルト設定のまま。
起動させて、リサイズしたフォルダの中身を全選択して放り込むと
1つのPDFになります。
この方法ですと、先に中身だけをグレースケール化して、
後でカラーページ(表紙など)と1つにまとめることも可能になります。
<他の方法>
容量や画質を気にしないのなら、JPEGファイルをそのまま
画像梱包で1PDF化すればよい。
それをやるなら管理人は、JPEGフォルダのまま丸ごとタブレットに
コピーして、写真のように読む。
(実際やっているし、クラウドにアップしても同様に読める)
<編集ソフト>
プロ向けの画像編集ソフトが使える人は、細かな修正など、
あらゆる加工を施せばよい。
表紙だけ気合いを入れて画像編集ソフトで加工するのもよいかもしれない。
<補足>
現在はかんたんPDFダイエットで1発変換することが多いですが、
今後はわかりません。
いろいろ試していくと新たに良い方法が見つかったりしますので、
探ってみてください。
ただ、ある程度決めたら、あとは流れ作業的にどんどん進めていく
のがよいと思われます。大量に自炊するには時間も限られています。
あと、表紙について。
きれいに編集してあげてカラーで先頭につければ見栄えは最高となりますが、
とりあえず読めればよい主義の管理人はほとんど表紙なしで進めてます。
特に気に入ったコミックの表紙をフラットベットでスキャンして、
編集ソフトで少し加工するようなこともしましたが、やっても数十冊に1冊くらい。
雑誌は表紙も裏表紙も中身と同じサイズにカッターで切って、
一緒にADFスキャナーに給紙していますので、全て表紙つきです。
OCRはかけていません。